Turbo-charge your volumetric video with Notch
EF EVE™ volumetric video and Notch workflow
To start working with EF EVE™ volumetric video in Notch you will need an .OBJ sequence. You can get a free sample here or record your own by using EF EVE™ Volcapp software and 1 to 10 Azure Kinect or Intel Realsense cameras. Once you have your file, simply import into Notch by going to “Resource” and choosing “.obj sequence”. From there you will only need to select the first frame from the list and the rest will be imported automatically.
Once you have your file, drag it into the scene and you will have your volumetric video asset. However, you will also need to import image files to get colour data. Again, go into “Resources” →”Import resources”→”Video”→”Image sequence” and select just the first frame.
The next step is quite important in order for the video sequence to work. You will have to turn the images files into NotchLC movie files. This is done by selecting the image sequence, right clicking it and going right to the bottom of the menu when you will see the file name you have selected. There you will choose the option “Send to render queue for transcoding”.
The file will appear in the render queue. Please, select the file and hit “Render”. To get your render go to “Resources” →”Video”→”Import video” and choose the movie file you want to drop into the scene.
Live volumetric video streaming into virtual reality.


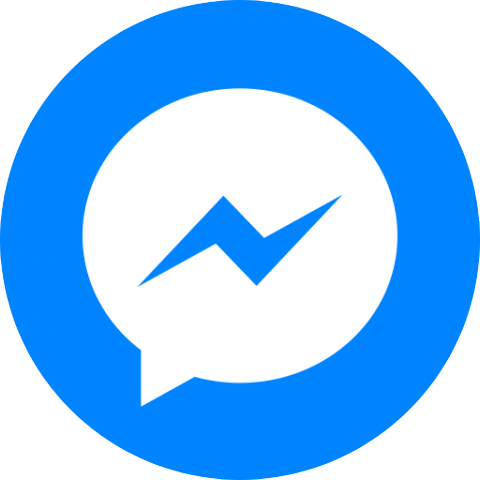 Live Chat
Live Chat 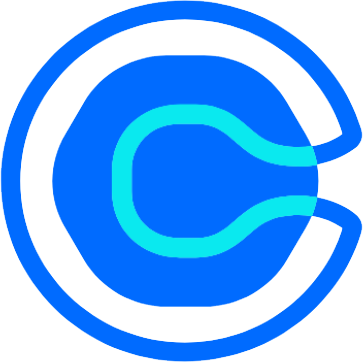 20min Call
20min Call
